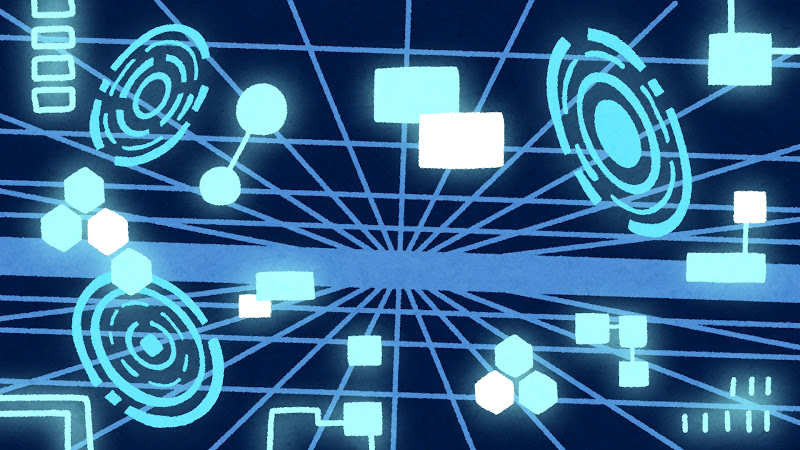
国立大学の研究員→大手外資系IT企業のコンサルタントに転職し、AI創薬関連業務に従事しました。2019年12月から遺伝子解析会社の新規事業立ち上げに従事する予定です。会社員+複業をしています(2019.11現在)
元々AIに興味がありましたが、外資系IT企業に就職してからさらに興味を持ち、自分でAIを構築してみたいと思うようになりました。まずは、一番AIっぽいと個人的に思う画像認識に挑戦します。
画像認識を学ぶテキストとして、「今すぐ挑戦したい!機械学習・深層学習(ディープラーニング)画像認識プログラミングレシピ」を使用します。
|
|
PCにおけるPythonによるプログラミング以外にもRaspberry piを利用した顔認証の章もあるので、Raspberry piを購入し、まずはそのセットアップを行います。
|
|
今回は、人工知能による画像認識の準備編として、Rasberry piとMacの接続方法を紹介していきます。
準備したもの
- iMac macOS Mojave
- Sanoov Raspberry Pi 3 Model b+ ラズベリーパイ3b+ ラズパイ【2018新型】5V/3A スイッチ付き電源/HDMIケーブル/MicroSDHCカード32GB/CAT6ネットケーブル/DCブラシレス冷却ファン/ドライバー/ラズパイ専用ケース/カードリーダ
- テキストエディタ(Mac OSに標準搭載されているターミナル使用)
以下の順番でMacとRaspberry piとの接続を行いました。
- Raspberry piの組み立て
- OSのダウンロード(Raspbian)
- micro SDカードへの書き込み
- 有線で繋いでSSH接続する
- Wi-Fiで接続する方法
1.Raspberry piの組み立て
Raspberry Pi(ラズベリーパイ)は、産業界やIT業界からも注目されている、ARMプロセッサを搭載したシングルボードコンピュータです。現時点では、Raspberry Pi 4が発売されており、最新版での同様のセットもAmazonで販売されていました。
|
|
私が購入したセットは約13,000円ほどで購入でき、同梱されているもののうち、以下の物を使用します。
- Raspberry Pi 3 Model b+
- 5V/3A スイッチ付き電源
- MicroSDHCカード32GB
- CAT6ネットケーブル
- DCブラシレス冷却ファン (なくてもOK)
- ラズパイ専用ケース(なくてもOK)
Raspberry Pi 3 Model b+ はこんな感じです。

これをラズパイ専用ケースにはめていきます。ケースは3つに分解できます。冷却ファンの穴がついていない方に、Raspberry Pi 3 Model b+ を最初にはめます。そのあとに、側面になる部分をはめます。

ここで、一番下になるパーツと側面になるパーツが接続するツメがRaspberry Pi 3 Model b+ にひかかるので、しっかり押し込んではめましょう。あとでmicro SDカードが挿入できなくなります。
次に、冷却ファンを接続します。こんな感じ。

ケースの蓋になるパーツで、冷却ファンを固定することができます。蓋をすれば、Raspberry Pi 3 Model b+ の組み立ては終了です。
2.OSのダウンロード(Raspbian)
その前にまず、micro SDカードをフォーマットします。ターミナルで格好良くフォーマットできますが、
Launchpad→その他→ディスクユーティリティ→micro SD選択→消去→フォーマット(MS-DOS)
で完了します。
次に、OSをダウンロードします。ここでは、Raspbianのダウンロードを説明していきます。ここからダウンロード可能です。https://www.raspberrypi.org/downloads/raspbian/
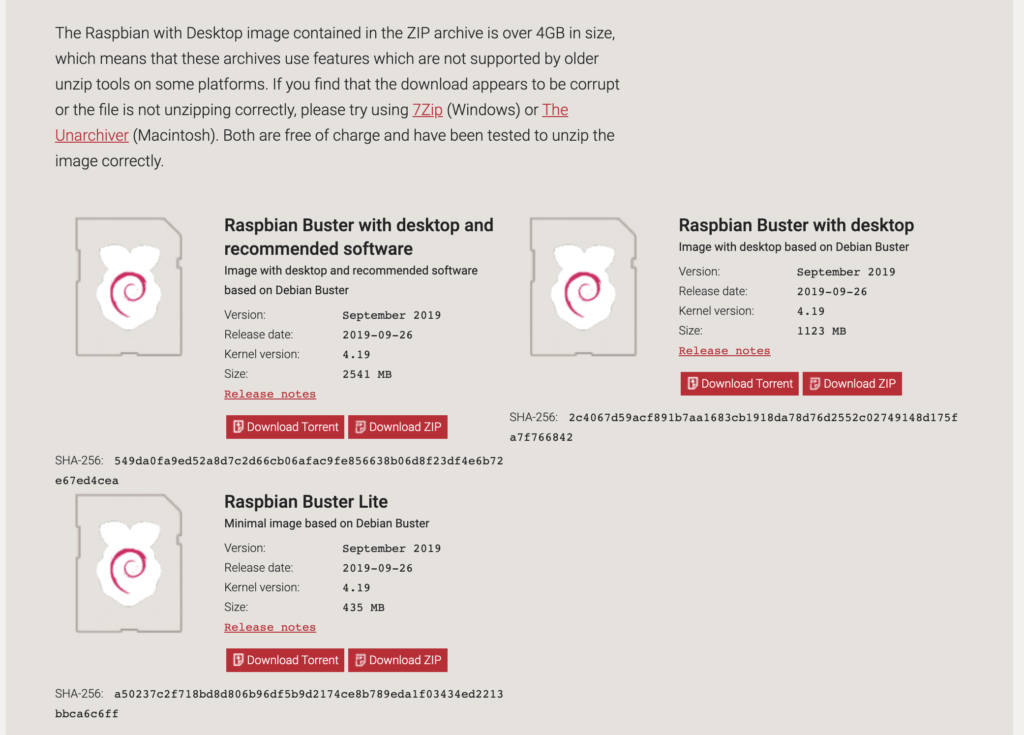
3種類ほど選択できるようですが、”Raspbian Buster with desktop”をダウンロードにしました。なぜかliteをダウンロードすると、この後インストールしたいpipがインストールできませんでした。色々必要なものをアップロードしたらできるかもしれませんが、素人は、Raspbian Buster with desktopをダウンロードするのが良さそうです。1時間程度待つので、それまで別の作業をして待ちます。
ダウンロードが完了です!この後の作業を楽にしたいので、解凍したフォルダをデスクトップに置きます。
3.micro SDカードへの書き込み
ターミナル(テキストエディタ)を使用して、micro SDカードに書き込みをしていきます。まず、micro SDカードに割り振られているdiskの番号を確認します。
|
1 |
$ diskutil list |
NAMEからmicro SDカードを探し、/dev/disk○を確認します。○には数値が入ります。diskを間違えるとデータが飛ぶ可能性があるので注意しましょう。
実際に書き込んでいきます。
|
1 2 3 4 5 |
$cd $cd Desktop $ sudo dd if=ファイル名.img of=/dev/rdisk○ bs=1m |
デスクトップに移動して、そこにあらかじめ置いておいたimageをmicro SDカードに書き込みます。rdiskにする方が、書き込みが早くなるらしいです。bs=1mも同様な理由です。パスワードを聞かれたら、PCのパスワードを入力してEnterを押してください。
ちなみに、テキストエディタを使用しなくても、balenaEtcherを使用することでmicro SDカードへの書き込みは可能です。こちらからダウンロードできます。https://www.balena.io/etcher/
balenaEtcherを起動し、Select imageで先ほどダウンロードしたRaspbianのimageを選択。Select driveで、micro SDカードを選択し、最後にFlashを押すだけで簡単に書き込みができます。
4.有線で繋いでSSH接続する
組み立てたRaspberry Pi 3 Model b+ に5V/3A スイッチ付き電源とCAT6ネットケーブルをつなげます。こんな感じです。

Raspberry Pi 3 Model b+ に、先ほど書き込んだRaspbianが入っているmicro SDカードを入れてから電源を入れます。OSが起動するまで少し待ちます。
実際に、SSH接続をしていきましょう。ターミナル(テキストエディタ)に入力していきます。
|
1 |
$ ssh pi@raspberrypi.local |
Are you sure you want to continue connecting (yes/no)?と聞かれたら、yesと入力をしてEnterを押します。すると、パスワードを聞かれます。パスワードは、”raspberry”です。入力をしてEnterを押します。
|
1 |
pi@raspberrypi:~ $ |
この画面が出てくればOKです。アップデートとアップグレードをしておきます。
|
1 2 3 |
$ sudo apt-get update $ sudo apt-get upgrade |
それでは、Macからリモートで操作し、SSH接続を有効化していきましょう。
|
1 |
$ sudo raspi-config |
と入力すると、下のような画面が出てきます。
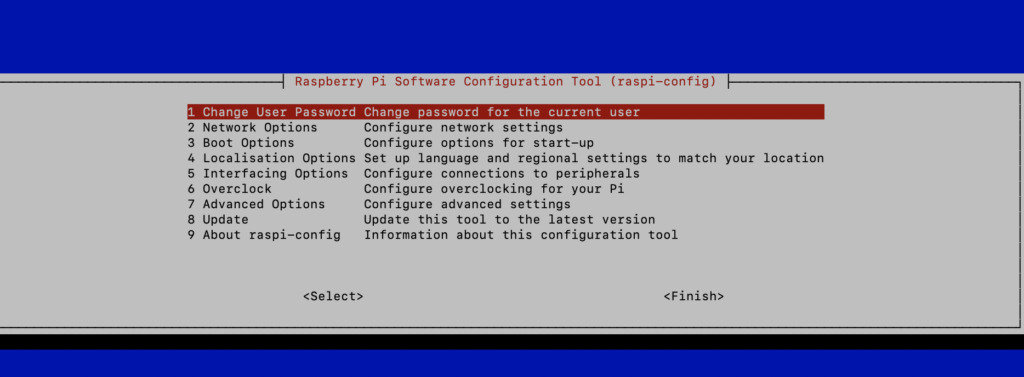
5 Interfacing Optionsを選択し、キーボードの右で<Select>のところでEnterを押します。
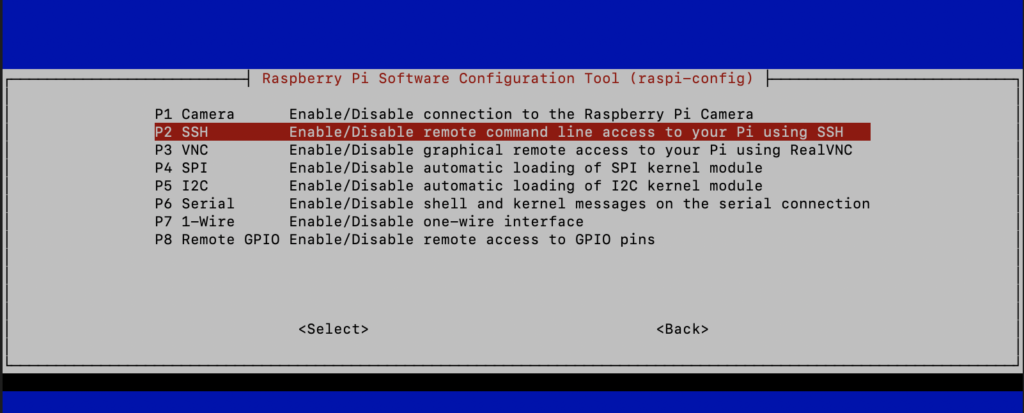
2 SSHを選択し、キーボードの右で<Select>のところでEnterを押します。
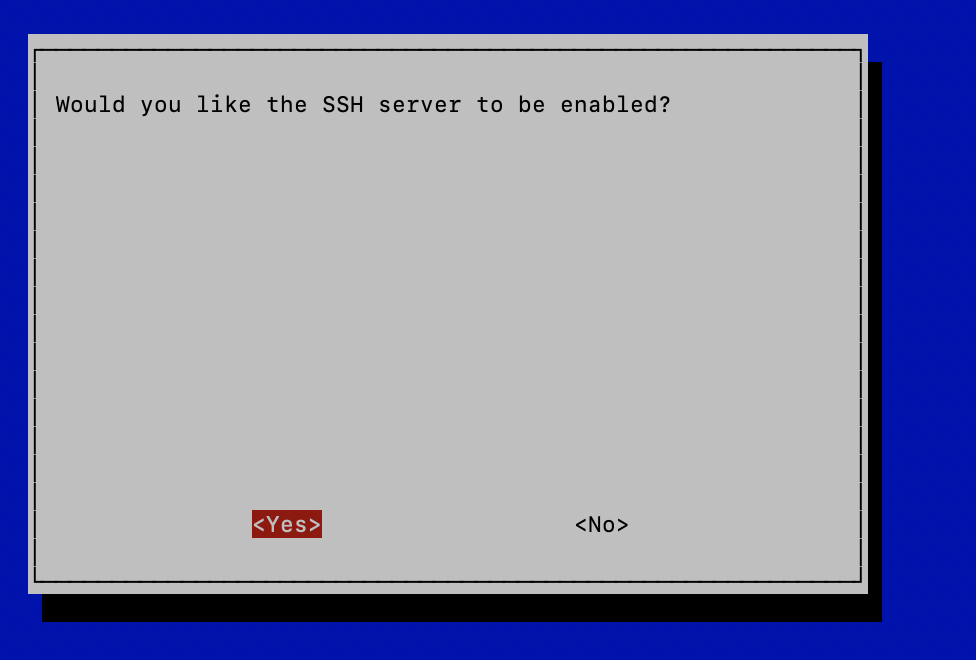
<Yes>を押します。
次に、IPアドレスを確認します。
|
1 |
$ip addr |
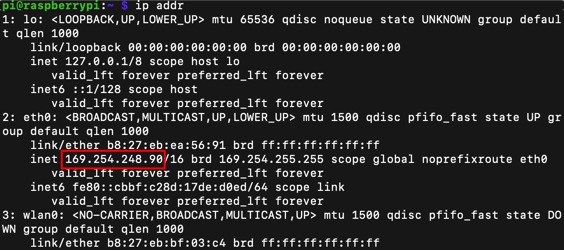
2: eth0: にあるinetに表示されるIPアドレスをコピーし、SSH接続できるかを確認します。初期ユーザー名は pi 、初期パスワードは raspberry です。
|
1 |
$ssh pi@169.254.248.90 |
SSH接続は完了です。お疲れ様でした!
5.Wi-Fiで接続する方法
毎回有線で接続するんが大変なので、Wi-Fiの接続の仕方をご紹介します。
こちらのサイトを参考にしました。https://qiita.com/toshihirock/items/8e7f0887b565defe7989
Wi-Fi用のネットワークインターフェースを確認します。
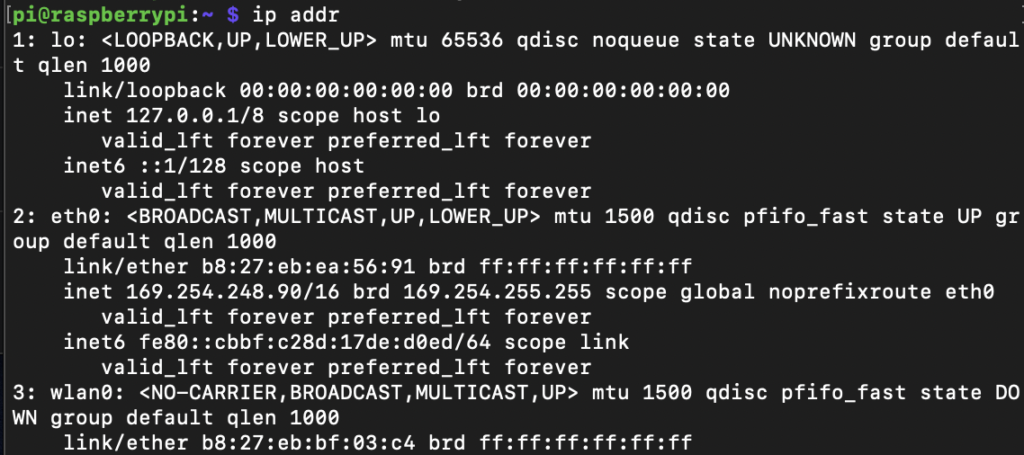
SSIDや暗号化キーなどを設定していないため、IPアドレスは取得できていないことがわかります。
以下コマンドのSSIDとPASSPHRASEの部分に、自宅のWi-Fiへの接続時に使用するSSIDと対応する暗号化キーを入力しましょう。
|
1 |
$sudo sh -c 'wpa_passphrase SSID PASSPHRASE >> /etc/wpa_supplicant/wpa_supplicant.conf' |
設定を反映させます。暗号化キーがコメントアウトされているので消します。
|
1 |
$sudo cat /etc/wpa_supplicant/wpa_supplicant.conf |
Raspberry Piシャットダウンした後に、LANケーブルを抜きます。再起動後、自動でWi-Fiによってネットワーク設定がされるか確認します。
シャットダウンをする際は、以下のコードを入力です。
|
1 |
$ sudo shutdown -h now |
LANケーブルを抜き、電源を切り緑色の点滅が消えるまで待ちます。その後、再度電源を入れます。Wi-Fi用のネットワークインターフェースでIPアドレスが取得できているかを確認します。
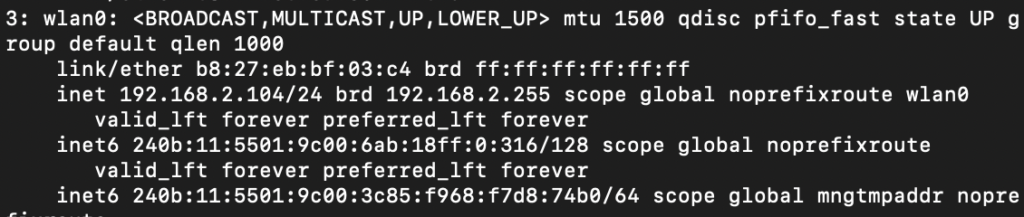
IPアドレスが取得できていることがわかります。
おわりに
人工知能による画像認識の準備編として、Rasberry piとMacの接続方法を紹介しました。初心者の私にはそれなりにしんどい設定だったのですが、同じく初心者だけどやってみたいという人の役に少しでも立っていたら嬉しいです。
|
|
|
|


![[商品価格に関しましては、リンクが作成された時点と現時点で情報が変更されている場合がございます。] [商品価格に関しましては、リンクが作成された時点と現時点で情報が変更されている場合がございます。]](https://hbb.afl.rakuten.co.jp/hgb/1b6be439.c1caefb6.1b6be43a.47802bb5/?me_id=1278256&item_id=18437457&m=https%3A%2F%2Fthumbnail.image.rakuten.co.jp%2F%400_mall%2Frakutenkobo-ebooks%2Fcabinet%2F3904%2F2000007583904.jpg%3F_ex%3D80x80&pc=https%3A%2F%2Fthumbnail.image.rakuten.co.jp%2F%400_mall%2Frakutenkobo-ebooks%2Fcabinet%2F3904%2F2000007583904.jpg%3F_ex%3D240x240&s=240x240&t=picttext)

![[商品価格に関しましては、リンクが作成された時点と現時点で情報が変更されている場合がございます。] [商品価格に関しましては、リンクが作成された時点と現時点で情報が変更されている場合がございます。]](https://hbb.afl.rakuten.co.jp/hgb/1b6bec1b.2f4d01ad.1b6bec1c.f21c20e5/?me_id=1346110&item_id=10000016&m=https%3A%2F%2Fthumbnail.image.rakuten.co.jp%2F%400_mall%2Fphysical-computing%2Fcabinet%2F05646842%2Fraspi%2Fimgrc0082257657.jpg%3F_ex%3D80x80&pc=https%3A%2F%2Fthumbnail.image.rakuten.co.jp%2F%400_mall%2Fphysical-computing%2Fcabinet%2F05646842%2Fraspi%2Fimgrc0082257657.jpg%3F_ex%3D240x240&s=240x240&t=picttext)
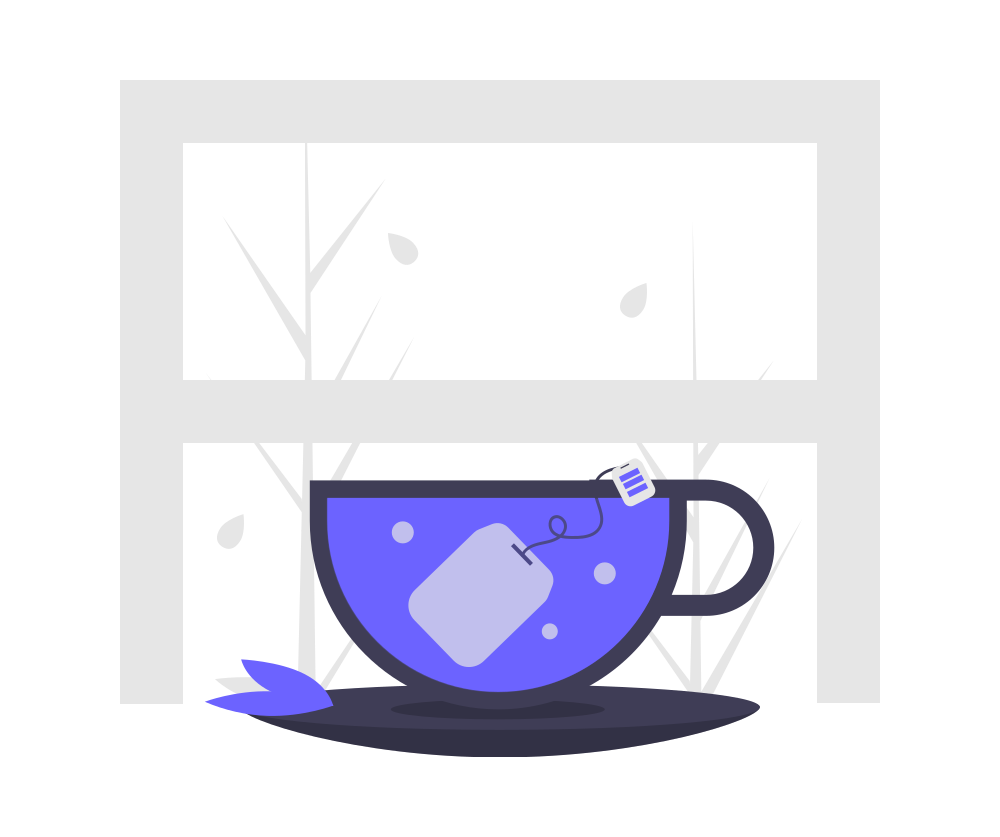
コメント